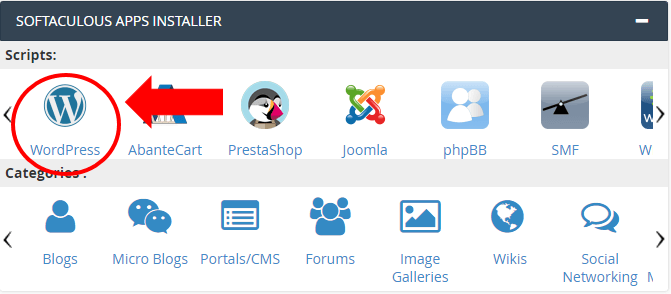Chi tiết hướng dẫn cài đặt WordPress nhanh và dễ nhất
Để thực hiện mình sẽ mặc định là bạn đã có:
- Tên miền (xem bài hướng dẫn đăng ký tên miền)
- Hosting (xem bài hướng dẫn mua hosting)
- Đã trỏ domain về hosting thành công
- Có quyền truy cập trang quản trị cPanel do bên hosting cung cấp
Nếu bạn sử dụng hosting của Namecheap, SiteGround, Bluehost,… có nghĩa là bản đã có tài khoản truy cập cPanel.
Bước 1: Đăng nhập trang quản trị cPanel
Cách 1: Đăng nhập trực tiếp vào cPanel
Bạn có thể kiểm tra email bên nhà cung cấp hosting gửi cho bạn sau khi hoàn thành mua tài khoản hosting, trong đó sẽ có thông tin như đường dẫn đến cPanel, username và password để đăng nhập cPanel.
Đây là ví dụ email bên Namecheap họ gửi khi mình mua hosting bên đó.
Click vào đường dẫn tới trang đăng nhập vào cPanel (cPanel URL), sau đó sử dụng username (cPanel Username) và password (cPanel Password) cung cấp bởi bên hosting để đăng nhập vào cPanel.
Cách 2: Truy cập cPanel thông qua tài khoản nhà cung cấp hosting
Nếu bạn mua hosting từ nhà cung cấp như Namecheap, Siteground hay Bluehost, khi truy vào dashboard bạn sẽ vào được cPanel.
Đối với Namecheap, sau khi truy cập vào tài khoản Namecheap, thực hiện các bước theo mình đánh số từ 1 đến 4.
Sau đó click vào nút Go to cPanel để đăng nhập vào cPanel
Bước 2: Cài đặt WordPress dùng Softaculous Apps Installer trong cPanel
Sau khi đăng nhập vào cPanel như mình hướng dẫn ở trên, bạn kéo xuống và tìm đến mục SOFTACULOUS APPS INSTALLER bạn sẽ tìm thấy biểu tượng WordPress, hãy click vào đó để bắt đầu.
Ở cửa sổ tiếp theo, bạn sẽ click vào nút Install Now để tiến hành cài đặt WordPress.
Tiếp theo bạn cần cung cấp một số thông tin như phiên bản WordPress, thông tin website, tài khoản quản trị, ngôn ngữ…
Trong mục Software Setup
- Choose the version you want to install: Bạn nên chọn phiên bản WordPress mới nhất (mặc định).
- Choose Protocol: Chọn http:// hoặc http://www. vì bạn chưa cài SSL. Mình chọn http:// nên sau này website của mình sẽ là http://khanhplus.xyz.
- Choose Domain: Chọn domain bạn đã liên kết tới tài khoản hosting này.
- In Directory: Mục này bạn để trống.
Ở mục Site Settings
- Site Name: Nhập tên website của bạn
- Site Description: Nhập mô tả về website của bạn
Trong phần Admin Account
- Admin Username: Tạo tên đăng nhập WordPress, đây là user có quyền quản trị.
- Admin Password: Tạo mật khẩu cho tài khoản quản trị.
- Admin Email: Có thể nhập email cá nhân hoặc dùng email mặc định
- Enable Multisite (WPMU): Không chọn mục này.
Tại mục Choose Language
- Select Language: Chọn ngôn ngữ sẽ sử dụng cho WordPress, WordPress hỗ trợ rất nhiều ngôn ngữ và có tiếng Việt.
Mục Select Plugins
- Limit Login Attempts (Loginizer): Plugin Loginizer giúp giới hạn số lần đăng nhập sai, ví dụ như nếu nhập sai password hoặc username quá số lần cho phép thì sẽ bị block hoặc bắt chờ tới lần đăng nhập tiếp theo. Điều này rất rốt cho bảo mật, làm hạn chế khả năng kẻ lạ thử hack password của bạn. Khuyến cáo nên tick chọn phần này.
- Classic Editor: Nếu bạn đã từng sử dụng WordPress version 4.9.9 trở về trước, đã quen với giao diện cũ và muốn dùng nó thì hãy tick chọn phần này. Còn không thì không cần chọn. Từ phiên bản WordPress 5.0 đã đổi giao diện hoàn toàn, bản thân mình thì thấy thích giao diện mới này.
- wpCentral-Manage Multiple WordPress: Mục này không chọn.
- W3 Total Cache: Đây là plugin được dùng phổ biến để tăng tốc độ tải website.
- WP Super Cache: Đây cũng là plugin giúp tối ưu và tăng tốc website. Hai plugin này chức năng tương tự nhau, nên bạn chỉ chọn một trong hai. WP Super Cache dành cho người mới, còn W3 Total Cache phù hợp cho người có kinh nghiệm muốn tối ưu sâu hơn.
Mục Advanced Options
Bạn có thể để mặc định hoặc tinh chỉnh theo hướng dẫn dưới đây:
- Database Name: Nhập tên cơ sở dữ liệu, nếu bạn là người mới thì nên để mặc định.
- Table Prefix: Nhập mới hoặc nếu là người mới nên để mặc định.
- Disable Update Notifications Emails: Nếu tick chọn thì WordPress sẽ không gửi thông báo qua email mỗi lần có update mới.
- Auto Upgrade: Chức năng tự động update mỗi khi WordPress có bản update hoặc version mới. Chọn Do not auto Upgrade.
- Auto Upgrade WordPress Plugins: Chức năng tự động update mỗi khi plugins có bản update.
- Auto Upgrade WordPress Themes: Chức năng tự động update mỗi khi themes có bản update. Mục này với mục trên thì tùy bạn chọn nhé.
- Các mục Backup Location, Automated Backups và Backup Rotation cứ để như mặc định.
Mục Select Theme
- Nếu đã có sẵn ý tưởng theme cần cài, bạn hãy chọn nó. Nếu không cứ để mặc định và sau này đổi sau.
- Email installation details to: Nhập email mà bạn cần nhận thông báo kết quả cài đặt WordPress. Thông tin đăng nhập như username, password, đường dẫn truy cập sẽ được gửi về email này.
- Nhấn nút Install để cài đặt WordPress.
Quá trình cài đặt WordPress chỉ khoảng mấy chục giây thôi. Sau khi hoàn tất bạn sẽ nhận được thông báo là đã cài đặt WordPress thành công như trong hình sau đây.
Kiểm tra hộp thứ bạn cũng sẽ nhận được email thông báo cài đặt WordPress thành công với các thông tin như hình dưới.
Click vào link đầu tiên (http://khanhplus.xyz) sẽ dẫn tới trang chủ website của bạn, và sẽ có giao diện mặc định của WordPress như hình sau đây.
Để vào trang quản trị WordPress, click vào link thứ hai có dạng http://yourdomain/wp-admin/ bạn sẽ được dẫn tới trang đăng nhập để vào WordPress Dashboard.
Gõ tên người dùng hoặc email và password lúc bạn cài WordPress ở các bước trên, sau đó click vào nút Log In, bạn sẽ được dẫn tới trang quản trị website trong WordPress.
Như vậy là bạn đã hoàn thành cài đặt WordPress cho website.
Nếu trong quá trình cài đặt, bạn có gặp khó khắn gì, hãy để lại comment mình sẽ trả lời sớm nhất nhé! Chúc bạn thành công!
Kế tiếp mình sẽ hướng dẫn cách cài đặt theme cho WordPress và cài đặt plugins cho WordPress để giúp website của bạn trở nên chuyên nghiệp và đầy đủ chức năng cũng như bảo mật hơn nhé.