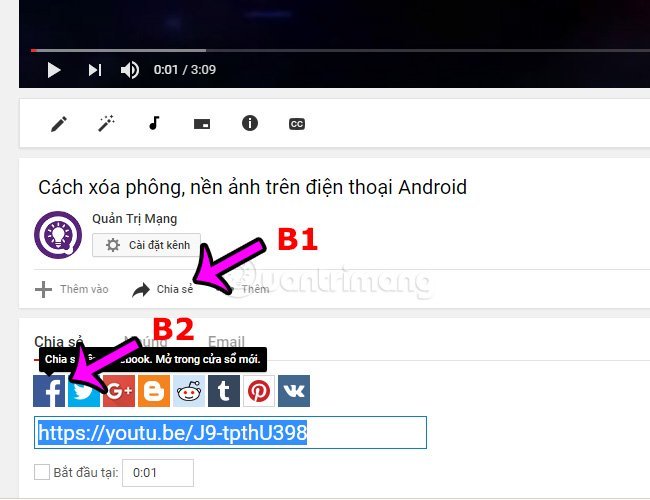Cách để Đăng video YouTube lên Facebook đơn giản
Nhằm tăng việc tương tác giữa 2 mạng chia sẻ video và xã hội lớn nhất thế giới, YouTube và Facebook đã cho phép người chia sẻ các hoạt động lẫn nhau. Cả trên YouTube và Facebook đều đã được tích hợp các tính năng hỗ trợ này, trong bài viết dưới đây Quản Trị Mạng sẽ nói rõ hơn về cách share, post video từ YouTube lên mạng xã hội Facebook.
Cách 1: chia sẻ video YouTube trên Facebook
Cách này rất đơn giản, vô cùng đơn giản. Bạn mở video YouTube cần chia sẻ lên, bấm vào mũi tên Chia sẻ như hình rồi chọn tiếp Facebook:
Đặt tiêu đề với nội dung bạn muốn chia sẻ, chọn chế độ Share với mọi người, bạn bè hoặc tùy bạn. Sau đó bấm nút Đăng lên Facebook:
Video YouTube sẽ hiển thị trên tường Facebook của bạn giống như thế này:
Cách 2: chia sẻ YouTube bằng cách copy đường dẫn – URL video:
Cách tiếp theo để share video YouTube lên Facebook, đó là trước tiên các bạn copy lấy đường dẫn của video YouTube, rồi paste – dán vào tường nhà bạn, hoặc vào phần comment – bình luận nào đó:
Chỉnh sửa thông tin như Cách 01 rồi bấm nút Đăng để chia sẻ video.
Cách 3: chỉnh sửa kích thước video YouTube trước khi chia sẻ:
Làm tương tự như Cách 01, chỉ có điều là chúng ta có thể chỉnh sửa 1 số thông tin cơ bản như dưới đây bằng các ô checkbox:
- Kích thước, size của video.
- Hiện thị video gợi ý khi kết thúc.
- Tiêu đề video
- …
Copy code nhúng – embed và paste lên Facebook, rồi đăng như bình thường. Tuy nhiên cách này có thể hiển thị cả code nhúng vì YouTube và Facebook thường thay đổi thuật toán của họ, tốt nhất là các bạn cứ chia sẻ bằng cách 1 và 2, cách 3 để nhúng vào bài viết, website là hợp lý hơn so với việc share lên tường Facebook. Chúc các bạn thành công!
Kham khảo thêm:
Đây là bài viết hướng dẫn bạn cách để đăng đường dẫn video YouTube lên Facebook trên nền tảng máy tính và di động. Khi bạn đăng đường dẫn YouTube, video sẽ không phát ngay tại Facebook và cũng không được nhúng vào bài viết. Nếu muốn video YouTube phát trên Facebook, bạn cần tải video trước rồi đăng tập tin đó lên Facebook.
Đăng đường dẫn lên Facebook
-
1Mở YouTube. Hãy truy cập https://www.youtube.com từ trình duyệt web.
- Bạn không cần đăng nhập YouTube trừ khi muốn chia sẻ đường dẫn đến video bị giới hạn tuổi.
-
2Nhấp vào thanh tìm kiếm hiển thị ở đầu trang YouTube.
-
3Tìm kiếm video. Bạn chỉ cần nhập tên video và ấn ↵ Enter để tìm kiếm video.
-
4Chọn video. Tìm và nhấp vào video mà bạn muốn đăng để mở video đó.
-
5Nhấp vào SHARE (Chia sẻ). Đây là nút ở bên dưới góc phải phần trình chiếu video.
-
6Nhấp vào Facebook. Đó là biểu tượng chữ “f” màu trắng trên nền màu xanh dương đậm. Với thao tác này, Facebook sẽ mở ra một cửa sổ mới.
- Khi được yêu cầu, bạn cần nhập thông tin đăng nhập Facebook (địa chỉ email và mật khẩu) trước khi tiếp tục.
-
7Nhập nội dung bài viết. Nếu bạn muốn thêm bình luận hoặc nội dung nào đó kèm theo video, hãy nhập thông tin vào trường nhập văn bản ở gần phía trên bài viết.
- Nếu bạn không nhập thêm thông tin tại đây, phần nội dung mặc định phía trên bài viết sẽ là đường dẫn đến video.
-
8Nhấp vào Post to Facebook (Đăng lên Facebook). Đó là nút màu xanh dương ở bên dưới góc phải cửa sổ Facebook. Khi bạn nhấp vào nút này, đường dẫn video sẽ được đăng lên Facebook. Như vậy, người dùng khác có thể nhấp vào đường dẫn để mở video trên YouTube.
Đăng đường dẫn trên điện thoại
-
1Mở YouTube. Hãy chạm vào biểu tượng YouTube màu đỏ có nút “Play” (Phát) màu trắng.
-
2Chạm vào biểu tượng kính lúp ở phía trên góc phải màn hình.
-
3Tìm kiếm video. Bạn sẽ nhập tên video, rồi chạm vào Search (Tìm kiếm) hoặc Enter trên bàn phím.
-
4Chọn video. Vuốt xuống bên dưới màn hình đến khi bạn tìm thấy video muốn đăng, rồi chạm vào đó để mở.
-
5
-
6Chạm vào Facebook trong cửa sổ đang hiển thị. Để thấy lựa chọn này, bạn phải cài đặt Facebook trên điện thoại hoặc máy tính bảng.
- Có lẽ trước tiên bạn phải vuốt màn hình sang phải và chọn More (Thêm) trên iPhone để thấy biểu tượng Facebook.
- Khi được yêu cầu, bạn cần cho YouTube quyền đăng nội dung lên Facebook, rồi đăng nhập Facebook bằng địa chỉ email (hoặc số điện thoại) và mật khẩu trước khi tiếp tục.
-
7Nhập nội dung cho bài viết. Nếu bạn muốn thêm bình luận hoặc nội dung khác kèm theo video, hãy nhập thông tin vào trường nhập văn bản ở phía trên bài viết.
- Nếu bạn không nhập thông tin tại đây, phần nội dung mặc định phía trên bài viết sẽ là đường dẫn đến video.
-
8Chạm vào Post (Đăng) ở phía trên góc phải cửa sổ bài viết. Đây là thao tác đăng đường dẫn video lên Facebook. Người dùng khác có thể nhấp vào đường dẫn để mở video trên YouTube.
Đăng video YouTube lên Facebook
-
1Tìm hiểu các hạn chế của phương pháp này. Để đăng và xem video trên Facebook thay vì chuyển sang YouTube, bạn sẽ phải tải video cần chia sẻ và đăng lên Facebook. Phương pháp này sẽ có một số hạn chế như sau:
- Bạn không thể thực hiện thao tác trên nền tảng di động (chẳng hạn như điện thoại thông minh hoặc máy tính bảng).
- Chất lượng của video YouTube sẽ bị giảm khi được đăng lên Facebook.
- Facebook chỉ cho phép tải lên video có dung lượng tối đa 1,75MB và thời lượng 45 phút; video có dung lượng lớn hơn/thời lượng dài hơn sẽ không thể tải lên được.
- Chỉ sử dụng phương pháp này khi bạn/tổ chức của bạn đã tạo và sở hữu bản quyền video gốc hoặc nếu bạn được cấp phép. Việc ghi nhận tác giả bằng cách nhắc đến tên của họ trên bài viết Facebook thường là chưa đủ.
-
2Mở YouTube. Hãy truy cập https://www.youtube.com/ từ trình duyệt web để mở trang chủ YouTube.
-
3Tìm video. Hãy nhấp vào thanh tìm kiếm ở phía trên trang YouTube, rồi nhập tên của video mà bạn muốn tải về và ấn ↵ Enter.
-
4Chọn video. Bạn chỉ cần nhấp vào ảnh thu nhỏ của video trong trang kết quả tìm kiếm để mở video đó.
-
5Sao chép địa chỉ của video. Nhấp vào địa chỉ web trong trường nhập văn bản ở gần phía trên cửa sổ trình duyệt để chọn, rồi ấn Ctrl+C (trên Windows) hoặc ⌘ Command+C (trên Mac) để sao chép.
-
6Mở trang Convert2MP3. Hãy truy cập http://convert2mp3.net/en/ từ trình duyệt web. Trang Convert2MP3 sẽ cho phép bạn chuyển đổi đường dẫn YouTube đã sao chép thành tập tin video MP4 để bạn có thể tải về.
-
7Dán địa chỉ video. Nhấp vào trường nhập văn bản bên dưới tiêu đề “Insert video link” (Nhập đường dẫn video), rồi ấn Ctrl+V hoặc ⌘ Command+V. Bạn sẽ thấy đường dẫn YouTube hiển thị tại đây.
-
8Thay đổi định dạng của tập tin video. Bạn sẽ nhấp vào ô mp3 bên phải trường nhập văn bản, rồi chọn mp4 trong trình đơn đang hiển thị.
-
9Chọn chất lượng. Hãy nhấp vào khung lựa chọn “MP4 Quality” (Chất lượng MP4) bên dưới trường nhập đường dẫn, rồi chọn chất lượng mà bạn muốn thiết lập cho video.
- Bạn không thể chọn chất lượng cao hơn chất lượng hiện tại của video, vì việc này sẽ gây ra lỗi.
-
10Nhấp vào convert (Chuyển đổi). Đó là nút màu cam ở bên phải trường nhập đường dẫn. Với thao tác này, Convert2MP3 sẽ chuyển đổi video của bạn thành tập tin.
- Nếu bạn nhận được thông báo lỗi, hãy chọn chất lượng khác cho video và nhấp vào convert một lần nữa.
-
11Nhấp vào DOWNLOAD (Tải về). Đó là nút màu cam hiển thị bên dưới tiêu đề video sau khi video đã được chuyển đổi thành công. Như vậy, tập tin video sẽ được tải về máy tính của bạn.
- Quá trình tải video sẽ mất vài phút, nên bạn cần kiên nhẫn và đừng đóng trình duyệt.
-
12Mở Facebook bằng cách truy cập https://www.facebook.com/ từ trình duyệt web. Bạn sẽ thấy trang News Feed (Bảng tin) của mình nếu đã đăng nhập Facebook.
- Nếu bạn chưa đăng nhập Facebook, hãy nhập địa chỉ email (hoặc số điện thoại) và mật khẩu, rồi nhấp vào Log In (Đăng nhập).
-
13Nhấp vào Photo/Video (Ảnh/Video). Bạn sẽ thấy nút màu xanh lá và xám bên dưới trường nhập văn bản “Make Post” (Tạo bài viết) ở gần phía trên trang Facebook. Cửa sổ File Explorer (trên Windows) hoặc Finder (trên Mac) sẽ xuất hiện ngay sau thao tác này.
-
14Chọn video đã tải về. Tìm video mà bạn đã tải về và nhấp vào đó để chọn.
- Nếu chưa điều chỉnh thiết lập tải về của trình duyệt, bạn sẽ thấy video trong thư mục Downloads ở bên trái cửa sổ.
-
15Nhấp vào Open (Mở) ở bên dưới góc phải cửa sổ để tải video lên bài viết Facebook của bạn.
-
16Thêm nội dung vào bài viết. Hãy nhập bất kỳ thông tin nào mà bạn muốn đính kèm theo video vào trường nhập văn bản ở phía trên khung tạo bài viết. Ít nhất bạn nên ghi nhận tác giả (chẳng hạn như “Nguồn: [tên người dùng]”.
-
17Nhấp vào Post (Đăng). Đó là nút màu xanh dương ở bên dưới góc phải cửa sổ bài viết. Như vậy, video sẽ được tải lên Facebook, nhưng bạn sẽ phải chờ vài phút trước khi quá trình tải video hoàn tất.
- Bạn và người khác có thể xem video bằng cách tìm đến video trên trang cá nhân của bạn và nhấp vào nút “Play” (Phát).
Từ khóa:
-cách đăng video từ youtube lên facebook
-cách đăng video từ youtube lên facebook bằng điện thoại
-cách đăng video từ youtube lên facebook bằng máy tính
-cách đăng video từ youtube lên story facebook
-cách đăng video tải từ youtube lên facebook
-cách đăng video trên youtube lên facebook