business facebook
Facebook Business Manager: Hướng dẫn A-Z dành cho người mới
Trước đây, khi quảng cáo Facebook mới ra đời, hầu hết các doanh nghiệp đều không cần nhiều đến tài khoản hoặc trang Facebook. Họ còn tự tin rằng đội ngũ nhân viên công ty đủ khả năng để theo dõi, quản lý chúng. Đó là lý do doanh nghiệp chưa cần dùng đến ứng dụng Facebook Business Manager.
Tuy nhiên, theo thời gian, khi số lượng công cụ ngày càng tăng lên, các chiến dịch marketing online cũng đòi hỏi yếu tố độc đáo, hiệu quả hơn thì người ta mới nhận tầm quan trọng của ứng dụng này cho hoạt động kinh doanh lâu dài.
Vậy, Facebook Business Manager là gì? Làm thế nào để cài đặt ứng dụng này? Và, cách thức hoạt động để đạt hiệu quả của ứng dụng ra sao? Tất cả thông tin sẽ được tôi trả lời chi tiết và miễn phí trong bài viết này! Cùng nhau tìm hiểu nhé!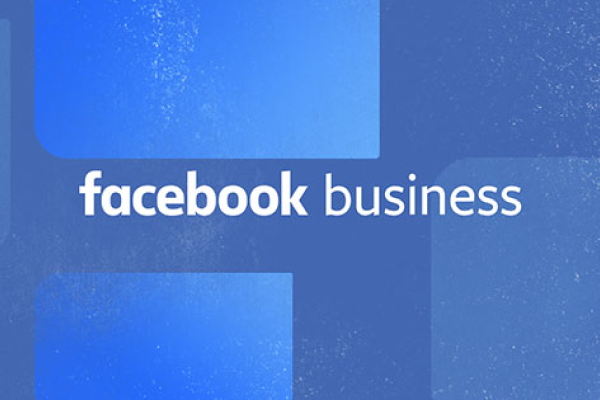
Facebook Business Manager là gì?
Facebook Business Manager là một nền tảng được cung cấp miễn phí, giúp doanh nghiệp tổ chức và quản lý tài khoản của mình trên Facebook hiệu quả hơn.
Với Facebook Business Manager, hay còn là trình quản lý trang Facebook doanh nghiệp, bạn không chỉ tiện lợi trong việc theo dõi, quản lý tất cả các trang fanpage, quảng cáo, v.v. mà ứng dụng còn có thể bổ sung thêm nhân viên, agency hoặc các đối tác khác giúp bạn quản lý theo dõi tài khoản của mình một cách miễn phí và hiệu quả.
Điểm đặc biệt của ứng dụng này là bạn không cần trở thành bạn bè trên Facebook với đồng nghiệp hoặc khách hàng nhưng tất cả vẫn có khả năng quản lý, theo dõi mọi người truy cập vào tài khoản doanh nghiệp của mình một cách hiệu quả.
Việc sử dụng Facebook Business Mannager có hơi phức tạp, nhưng bù lại bạn sẽ có cơ hội trải nghiệm quá trình dùng Facebook chuyên nghiệp.
Ưu nhược điểm của trình quản lý Trang Facebook
Tuy Facebook Business Manager là một công cụ miễn phí tuyệt vời nhưng về bản chất, ứng dụng vẫn tồn tại 2 mặt ưu điểm, nhược điểm riêng biệt.
Tùy thuộc vào khả năng đánh giá thông tin của bạn xem liệu các điểm mạnh có vượt trội, hiệu quả hơn các điểm yếu trong ứng dụng này cho người dùng và doanh nghiệp không.
Ưu điểm
Tất cả nhờ vào sự hỗ trợ miễn phí của Facebook Business Manager – ứng dụng quản lý trang Facebook này bạn có thể:
- Có đầy đủ khả năng hiển thị trên tất cả các nguồn dữ liệu, trang fanpages và quản lý quảng cáo facebook của bạn.
- Quản lý, theo dõi nhiều trang Facebook và quảng cáo cùng một lúc, sử dụng tất cả trên cùng một giao diện và chỉ một tài khoản doanh nghiệp duy nhất.
- Có quyền kiểm soát nhiều hơn đối với quyền truy cập đăng nhập vào các trang và quảng cáo.
- Dễ dàng phân chia, theo dõi vai trò nhân viên cho từng trang và quảng cáo miễn phí.
- Hợp tác với các công ty khác làm đối tác.
- Ứng dụng có thể hỗ trợ chia sẻ thông tin trong pixel Facebook hoặc danh mục sản phẩm với các công ty khác.
- Không bị lẫn lộn giữa thông tin công việc và thông tin giải trí cá nhân.
- Người dùng tập trung hơn vào công việc mà không bị làm phiền bởi thông tin trên newsfeed.
- Chắc chắn rằng bạn không còn cấp quyền đăng nhập, quản trị cá nhân cho các công cụ Facebook của mình.
Nhược điểm
Bên cạnh những lợi ích kể trên, ứng dụng Facebook Business Manager cũng có một số bất cập bạn cần lưu ý, như sau:
- Tài khoản quảng cáo được thêm vào Facebook Business Manager của bạn sẽ tồn tại vĩnh viễn, không thể xóa bỏ được.
- Có thể bạn không dễ gì tìm được giao diện thích hợp. Thêm nữa: một số tính năng hoặc nguồn thông tin dữ liệu cũng không ở cùng một nơi với Facebook cá nhân của bạn.
- Bạn không chỉ phải học cách sử dụng Trình quản lý trang mà còn phải hướng dẫn lại cho những đồng quản trị viên trên tài khoản của mình.
- Quảng cáo có của bạn có thể bị vô hiệu hóa nhưng không bị xóa. Điều này có nghĩa là bạn có thể đạt đến giới hạn số lượng tài khoản như mong muốn. Theo thông tin mới nhất thì giới hạn là 5 tài khoản quảng cáo; tuy nhiên, giới hạn này rất có thể sẽ thay đổi theo thời gian. Bạn cũng có thể yêu cầu Facebook tăng giới hạn này.
Tiếp theo đây, tôi sẽ hướng dẫn bạn cách sử dụng đăng nhập ứng dụng trình quản lý quảng cáo Facebook miễn phí, nhanh chóng và đơn giản. Hãy chuẩn bị nào. Let’s go!
5 bước đơn giản bắt đầu trình quản lý trang quảng cáo
Bước 1: Tạo tài khoản quản lý trang – Facebook Business Manager
Trước hết, người dùng truy cập vào trang https://business.facebook.com/ để tạo tài khoản doanh nghiệp business Facebook. Sau đó, bạn nhấp vào nút “Tạo tài khoản” bên góc phải màn hình, như hình dưới đây:
Bạn tiếp tục quá trình tạo bằng cách cập nhật đầy đủ tất cả các thông tin được yêu cầu, chẳng hạn như thông tin: tên doanh nghiệp (tên này sẽ hiển thị cho mọi người nên phải rõ ràng và không được chứa bất kỳ ký tự đặc biệt nào), tên của bạn và email doanh nghiệp.
Ngay khi đã đăng ký miễn phí, cập nhật thành công, bạn sẽ được khởi chạy trực tiếp vào ứng dụng Business Manager.
Dưới đây là hình mô tả về bảng dashboard chính của Business Manager, nơi bạn có thể truy cập và theo dõi tất cả mọi thứ về doanh nghiệp của mình.
Bước đầu tiên, bạn nhấp vào nút “Cài đặt cho doanh nghiệp” ở góc trên bên phải màn hình để tạo thông tin quảng cáo và cập nhật trang kinh doanh trên trang của bạn. Nếu bạn đã có sẵn một trang kinh doanh Facebook hoặc quảng cáo thì chúng sẽ hiển thị ngay ở giữa màn hình.
Trong trường hợp chưa có, bạn nhấp chọn nút “Hướng dẫn cài đặt” ở phía trên bên phải màn hình
Ở bước kế tiếp, bạn sẽ tự do cài đặt, cập nhật tất cả thông tin liên quan tài khoản quảng cáo, trang fanpage hoặc website và thành viên quản trị cho trình quản lý doanh nghiệp .
Tất cả các thông tin tùy chọn này đã được đơn giản hóa đi rất nhiều, do đó, thao tác thực hiện sẽ vô cùng đơn giản.
Bạn chỉ cần nhấp chuột và làm theo các bước hướng dẫn trên màn hình, kèm theo khả năng sáng tạo của bản thân là đã hoàn thành quá trình tạo tài khoản Facebook Business Manager rồi!
Bước 2: Tạo tài khoản quảng cáo cho trang của bạn
The Ad Account options will be in the upper row under your Business Manager Settings. Simply look over to the right-hand side for the button that says “Create Ad Account.” Hãy cùng nhau tạo một tài khoản quảng cáo miễn phí mới bên trong Trình quản lý trang facebook doanh nghiệp.
Như hình dưới đây, bạn sẽ thấy các thông tin tùy chọn Tài khoản quảng cáo hiển thị ở hàng trên trong mục Cài đặt Trình quản lý trang facebook doanh nghiệp.
Tại đây, nhấp chọn “Tạo tài khoản quảng cáo” phía bên phải của hàng.
Tiếp theo, cập nhật các thông tin cần thiết để quản lý quảng cáo Facebook , như: tên tài khoản quảng cáo, hồ sơ người quản lý trang doanh nghiệp bạn muốn kết nối, múi giờ của doanh nghiệp và loại tiền bạn sử dụng.
Sau khi cập nhật xong thông tin, hãy chọn những người bạn muốn thêm vào tài khoản trang của quảng cáo mới này:
Tại đây bạn cũng có thể chọn vai trò mặc định cho từng cá nhân. Sẽ có một số trường hợp cho phép bạn phân chia 1 người (có thể là nhà cung cấp hoặc nhân viên nội bộ) đảm nhiệm nhiều vai trò khác nhau. Bước làm ra sao, tôi sẽ giải thích và trả lời cụ thể tất cả ở các phần sau.
Khi bạn đã thêm xong tất cả những thành viên chính yếu, nhấn “Lưu Thay đổi” và tài khoản trang của bạn được tạo sẽ được thông báo như sau:
Bước tiếp theo là thiết lập một thông tin phương thức thanh toán mới trước khi bạn có thể bắt đầu quảng cáo trang của bạn. Bạn nhấp các liên kết ở giữa trang tiến hành chỉnh sửa chi tiết phương thức thanh toán.
Ở phần này, bạn tiến hành thêm một phương thức thanh toán mới. Trong phần “Hiển thị các phương thức thanh toán”, thông thường, với các trang mới tạo lập, phần hiển thị sẽ bị bỏ trống nhằm thông báo hiện tại chưa có phương thức thanh toán nào khả dụng. Vì vậy, nhấp vào nút “Thêm phương thức thanh toán” để bắt đầu bổ sung:
Khi đã nhập xong các thông tin chi tiết phù hợp, thông tin tài khoản quảng cáo Facebook của bạn sẽ thông báo (như hình), tất cả gần như sẵn sàng để đi vào hoạt động rồi đó. Bắt tay chạy quảng cáo ngay nào.
Bước 3: Tạo trang Facebook cho doanh nghiệp
Quay trở lại với bảng “Hướng dẫn cài đặt” của Business Manager, trong phần này, bạn tiếp tục với phần “Tạo trang” trong mục “Pages”
Đầu tiên, bạn chọn danh mục sản phẩm cho trang của mình, gồm có: Doanh nghiệp hoặc địa điểm ở địa phương; công ty, tổ chức hoặc học viện; thương hiệu hoặc sản phẩm; nghệ sĩ, ban nhạc hoặc nhân vật của công chúng; giải trí; hoạt động cộng đồng.
Tiến hành điền tất cả các thông tin mà Facebook yêu cầu như tên Page, danh mục (chọn cái nào mô tả đúng nhất về lĩnh vực bạn đang kinh doanh), tên đường, thành phố. Thông tin Zipcode tỉnh bạn đang ở nếu bạn không biết có thể tra cứu tại đây
Nhấp vào “Tạo Trang” để tạo trang của bạn và Facebook cũng sẽ tự động liên kết nó lại với Trình quản lý trang doanh nghiệp của bạn.
Sau khi hoàn thành tất cả, bạn cũng sẽ được chuyển hướng trở lại Bảng điều khiển doanh nghiệp để thực hiện một trong hai điều tiếp theo:
- Theo đường liên kết đến trang mới và bắt đầu chỉnh sửa nó, xây dựng thương hiệu,…
- Thêm thành viên, đối tác mới hoặc xóa trang bất cứ lúc nào
Bước 4: Thêm các thành viên vào trang
Thêm tất cả thành viên liên quan (nhân viên, đối tác, nhà cung cấp, v.v.) vào trang mới hoặc account quảng cáo của bạn là bước cực kỳ dễ dàng một khi bạn đã ở trong Trình quản lý trang doanh nghiệp.
Chúng ta lại quay lại với bảng hướng dẫn cài đặt của Business Manager, lần này là với mục “Con người”
Tại đây, nhấp vào ô “Thêm quản trị viên” hoặc “Thêm nhân viên” (hoặc cả hai) để kéo lên hộp thoại sau:
Vai trò của Nhân viên và Quản trị viên trên trình quản lý trang doanh nghiệp Facebook sẽ có các cấp truy cập khác nhau. Cách bạn tổ chức chúng hoàn toàn tùy thuộc tất cả vào tình trạng kinh doanh và mối quan hệ của bạn với những người này.
Thêm email sẽ chuyển bạn qua một vài bước tiếp theo để phân chia mỗi người mới vào một trang hoặc quảng cáo cụ thể mà bạn vừa tạo. Tại đây, bạn có thể chọn các vai trò khác nhau cho mỗi Trang trong account này.
Tiếp tục và lặp lại các bước tương tự như khi tạo tài khoản quảng cáo và danh mục sản phẩm trong cùng hộp thoại cho đến khi kết thúc quy trình
Bước 5: Yêu cầu truy cập hoặc yêu cầu trang/tài khoản quảng cáo
Nếu bạn có tài khoản quảng cáo hoặc trang hiện có được liên kết với tài khoản người quản lý trang doanh nghiệp khác nhưng muốn chuyển nó, bạn có thể yêu cầu tài khoản quảng cáo hoặc trang đó thông qua Hướng dẫn cài đặt của Business Manager.
Ngoài ra, nếu bạn là đại lý điều hành các trang và tài khoản quảng cáo cho khách hàng, bạn có thể yêu cầu quyền truy cập để thay mặt họ quản lý chúng.
Sau khi nhấn nút “Yêu cầu”, bạn sẽ phải tìm ID tài khoản quảng cáo và nhập nó vào hộp văn bản như hình dưới đây:
Nếu bạn đã là một quản trị viên của trang, bạn cũng có thể tìm kiếm nó bằng URL trang để xác nhận quyền sở hữu.
Tiếp theo, bạn sẽ yêu cầu quyền truy cập vào tài khoản quảng cáo bằng cách thực hiện một trong hai điều sau:
- Nhập ID tài khoản để yêu cầu quyền truy cập vào tài khoản quảng cáo.
- Thực hiện theo các hướng dẫn trong 2 hộp thoại bên dưới để yêu cầu quyền truy cập.
Bạn chỉ cần nhập tên trang hoặc URL và quản trị viên của trang đó sẽ nhận được xác nhận truy cập.
Sau khi hoàn thành 5 bước kể trên, giờ đây, bạn đã nhận được quyền truy cập, thêm thành viên vào trang và thiết lập yêu cầu hoặc tạo một trang và tài khoản quảng cáo.
Hướng dẫn sử dụng Facebook Business Manager cơ bản
Sau khi có được tài khoản quảng cáo cũng như trang trên Facebook liên kết kèm theo, giờ là lúc bạn học cách sử dụng trang Facebook Business Manager.
Đầu tiên, đăng nhập vào Bảng điều khiển Trình quản lý doanh nghiệp của bạn rồi nhấp mở menu ở góc trên bên trái màn hình:
Phần menu bao gồm các công cụ sử dụng thiết yếu trong Facebook Business Manager, được chia thành các cột dựa nhiều lĩnh vực khác nhau (ví dụ: Lập kế hoạch, Tạo & Quản lý, Đo lường & Báo cáo, Tài sản, Cài đặt).
Nhờ vào bảng công cụ này, bạn có thể thực hiện mọi thao tác cần thiết, chẳng hạn như: tạo hoặc quản lý các chiến dịch quảng cáo mới, chỉnh sửa hoặc thêm ứng dụng mới, tạo bài viết mới, phân tích dữ liệu và tỷ lệ chuyển đổi, quản lý khách hàng, pixel, danh mục sản phẩm và video.
Phần tiếp theo, tôi sẽ hướng dẫn bạn cách tạo khách hàng mới cho các chiến dịch quảng cáo của mình.
Cách tạo đối tượng khách hàng mới cho trình quản lý quảng cáo trên facebook
Đầu tiên, bạn mở menu của Business Manager ra, bên dưới mục “tài sản” , chọn “khách hàng”.
Ở đây, chúng ta có thể chọn giữa việc tạo ba đối tượng mới:
- Custom Audience: Bạn có thể kết nối với những người đã thể hiện sự quan tâm đến bạn hoặc doanh nghiệp của bạn bằng cách truy cập trang web của bạn, tham gia vào trang Fanpage và nhiều cách khác.
- Lookalike Audience: dựa vào sở thích, hành vi của khách hàng cũ,…để tìm ra lượng khách hàng tiềm năng mới cũng có chung sở thích, hành vi đó Cách này giúp tăng số lượng người mới và quảng bá thương hiệu hiệu quả hơn.
- Saved Audience: Đây là những người bạn đã tìm thấy bằng cách tạo tùy chỉnh thu thập thông tin nhân khẩu học và sở thích của họ.
Nào, bây giờ chúng ta cùng sơ lượt qua cách tạo từng đối tượng nhé!
1. Custom Audience
Custom audiences thường được sử dụng để kết nối với những người đã thể hiện sự quan tâm đến doanh nghiệp, dịch vụ của bạn. Bạn có thể tạo custom audience từ danh sách liên lạc, lưu lượng truy cập website trước kia và cả bây giờ, hoặc dựa trên tương tác từ ứng dụng điện thoại.
Các bước thực hiện như sau: .
• Bước 1: Chuyển đến phần “Đối tượng” và nhấp chọn ô “Tạo custom audience”
- Bước 2: Chọn kiểu custom audience thích hợp trong số các gợi ý dưới đây
Dữ liệu Custom Auience bao gồm các khách hàng hiện tại doanh nghiệp đang có sẵn. Bạn có thể nhắm mục tiêu quảng cáo đến những khách hàng này thông qua Facebook. Instagram cũng như các trang mạng xã hội khác.
Muốn được như vậy, bạn cần phải tải lên một tệp dữ liệu khách hàng (như email hoặc số điện thoại) mà Facebook sẽ sử dụng nó để so sánh xem liệu có khớp với cơ sở dữ liệu người dùng của họ hay không.
Khi đã tải lên danh sách khách hàng, bạn tiếp tục với bước cài đặt tệp tin đó:
Tại đây bạn chỉ cần sao chép và dán danh sách của mình hoặc tải tệp .CSV / TXT. lên Trong phần xác nhận, bạn có thể đánh dấu lại từng mục để kiểm tra lại cấu trúc tệp của mình:
Tiếp theo, bạn tiến hành tải lên danh sách khách hàng hoặc paste nó vào hộp thoại và nhấn Next để kiểm tra định dạng tệp
Nếu định dạng hợp lý, chương trình sẽ hiển thị dấu tick màu xanh lá như hình trên. Cuối cùng, nhấp chọn “Tải lên và tạo”, thế là xong!
2. Lookalike Audience
Để tạo Lookalike Audience, bạn cần phải có sẵn danh sách khách hàng mà Facebook có thể sử dụng để tìm các mục tiêu tương tự như các mục tiêu đã có trong danh sách của bạn.
Vì vậy, hãy bắt đầu bằng cách chọn từng custom audience riêng lẻ hoặc Trang làm nền tảng cho đối tượng mới.
Sau đó, bạn có thể thêm các thông tin vể địa chỉ, nơi chốn mở rộng mục tiêu khách hàng hơn (sẽ xác định mức độ nhắm mục tiêu lớn hay nhỏ).
Khi đã hoàn thành nhắm mục tiêu khách hàng đúng như mong muốn bản thân, bạn tiếp tục nhấp chọn “Tạo Audience” và kết thúc quá trình thiết lập nhé!
3. Saved Audience
Để tạo Saved Audience, bạn quay lại menu của Business Manager, bên dưới mục “Tài sản”, nhấp chọn “Đối tượng khách hàng”. Sau đó, chọn tiếp ô “Tạo Saved Audience” để tiến hành quá trình thiết lập.
Tại đây, bạn có thể tạo đối tượng khách hàng mới bằng cách điền thông tin về vị trí địa lý, độ tuổi, nhân khẩu học và sở thích mình mong muốn target vào.
Hộp thoại Detailed Targeting sẽ chi tiết hóa mục tiêu khách hàng của bạn bằng cách cung cấp nhiều lựa chọn hơn về các yếu tố kể trên, chẳng hạn như: chức danh công việc, mức thu nhập, sở thích, thói quen, v.v.
Sau khi hoàn thành phần chọn lọc, nhấp vào ô “Tạo audience” và kết thúc quy trình.
Cài đặt Pixels
Bạn đăng nhập lại vào bảng điều khiển của business manager và chọn mục “Pixels’ phía bên dưới tùy chọn “Assets”.
Ở góc trên bên trái màn hình, nhấp vào ô “Cài đặt Pixel” và tiến hành bước tiếp theo.
Bạn có thể cài đặt mã pixel facebook theo một trong hai cách sau:
- Tích hợp nó với CMS hiện tại của bạn hoặc sử dụng Trình quản lý thẻ.
- Sao chép và dán mã pixel vào mã trang web của bạn.
Tiếp theo là cài đặt mã Event. Vậy, mã Event là gì?
Event có thể hiểu là hành động được thực hiện bởi khách hàng hoặc người dùng trên trang web của bạn. Đây thường là các mục tiêu ’mềm, hoặc chuyển đổi vi mô, không phải lúc nào cũng tạo ra được doanh thu
Mã Event bạn cài đặt sẽ cho phép bạn theo dõi các hành động đó với mục đích quảng cáo, như thời gian sản phẩm được thêm vào giỏ hàng, số lần xem trang mới, v.v …
Dưới đây, một ví dụ từ Facebook để cho bạn biết mã event của bạn sẽ hiển thị dưới dạng như thế nào
Trong đó:
- 1 = Mã hiện tại của website. Bạn sẽ dán mã Pixel giữa hai thẻ heading của trang web
- 2 = Mã Facebook Pixel ban đầu, là mã mà bạn vừa sao chép và dán ở phía trên
- 3 = Mã event tiêu chuẩn và mã bổ sung.
Dưới đây là chín mã event tiêu chuẩn bạn có thể thêm vào mã Facebook Pixel của mình tùy thuộc vào trang bạn đang tùy chỉnh.
Tạo danh mục sản phẩm trong Business Manager
Để tạo một danh mục cho quản lý bán hàng trên facebook , nhấp chọn mục “Danh mục sản phẩm” hiển thị dưới phần “Assets” trong menu của Business Manager. Trên màn hình tiếp theo, nhấp vào “Tạo Danh mục”
Trong hộp thoại dưới đây, bạn sẽ đặt tên cho danh mục của mình và chọn loại danh mục phù hợp (ví dụ: Sản phẩm, Khách sạn, Chuyến bay, Điểm đến, v.v .)
Sau khi chọn xong danh mục, bạn tiếp tục nhập tên nguồn cấp dữ liệu, loại tiền và hình thức đăng tải (đăng tải định kỳ hay đăng tải riêng cho từng đợt):
Sau đó, nhấn “tiếp theo” và chờ file của bạn được tải lên; Trong trường hợp bạn chưa thiết lập danh mục, bạn có thể làm theo một số hướng dẫn cơ bản dưới đây để có thể định dạng bảng tính đúng cách.
Những lĩnh vực này được yêu cầu cho mỗi danh mục sản phẩm.
Theo thông tin gần đây, nhiều nền tảng Thương mại điện tử lớn, như Magento, BigC Commerce hoặc Shopify chẳng hạn, dự tính sẽ tạo lập một ứng dụng, tiện ích mở rộng hoặc tính năng để hỗ trợ các danh mục này.
Tiếp theo, bạn có thể thêm các chi tiết bổ sung cho từng thông tin thông số kỹ thuật khác nhau. Khi bạn đã có một bảng tính trông giống như bảng dưới đây, hãy tiếp tục tải file lên để bắt đầu tạo danh mục.
Tham khảo thêm :
Hướng dẫn tạo tài khoản Facebook Business & Fanpage để chuẩn bị chạy quảng cáo Facebook
Vào 2017 & 2018, Facebook Ads đổi mới rất nhiều, từ giao diện cho đến thêm các tính năng hỗ trợ cho nhà quảng cáo. Giúp cho việc tiếp cận khách hàng trở nên dễ dàng & chính xác hơn. Và quảng cáo Facebook trở thành 1 công cụ “bá đạo hơn” rất nhiều so với 2016 trở về trước.
Tuy nhiên, vì quá nhiều công cụ & tính năng nên Facebook Ads rất dễ gây “ngợp” với người mới như bạn. Bạn không biết sử dụng công cụ nào như thế nào để hiệu quả. Một người sử dụng Facebook Ads thường xuyên như mình thỉnh thoảng còn không bắt kịp các cập nhật.
Toàn bộ các công cụ của Facebook Ads, bạn có “ngợp” không ?
Đáng mừng, để sử dụng Facebook Ads ban đầu & tiếp cận nó không có nghĩa bạn phải tìm hiểu toàn bộ công cụ có trên ảnh. Mình sẽ giúp bạn tiếp cận với chỉ 3 công cụ chính đầu tiên để có thể chạy được quảng cáo, đó là :
- Facebook Business
- Facebook Fanpage
- Ads Manager
Mình sẽ giúp bạn “nắm trong tay” được nó là gì và tính năng của từng công cụ trên 1 cách dễ hiểu & đơn giản nhất. Ở bài viết này, chúng ta sẽ bắt đầu với 2 công cụ đầu tiên : Facebook Business & Facebook Fanpage
1. Facebook Business là gì & liên quan gì tới Facebook Ads ?
Bạn đã từng biết Facebook là 1 mạng xã hội phổ biến khắp thế giới. Tài khoản Facebook của bạn là tài khoản cá nhân (Personal Account) giống như hàng triệu người dùng Facebook khác đang sử dụng, dùng để kết nối, tương tác, trò chuyện với bạn bè.
Nhưng bạn có biết là, với mỗi tài khoản cá nhân, bạn có thể đăng ký thêm 1 loại tài khoản Facebook dành riêng cho doanh nghiệp (Business Account ) thông qua tài khoản cá nhân đó, và nó sẽ chẳng ảnh hưởng gì tới tài khoản cá nhân bạn đang dùng. Nghĩa là “đăng ký thêm” chứ ko phải đăng ký tài khoản doanh nghiệp sẽ mất tài khoản cá nhân.
Và tài khoản doanh nghiệp của bạn sẽ được sử dụng cho Facebook Business. Hay còn gọi là trình quản lý cho doanh nghiệp.
Trình quản lý doanh nghiệp là 1 khu vực riêng biệt giúp bạn thực hiện các thao tác quản lý doanh nghiệp và các hoạt động hỗ trợ tiếp thị doạnh nghiệp trên Facebook 1 cách chuyên nghiệp. Và chủ yếu bạn sẽ dùng nó để :
- Tạo & quản lý tài khoản quảng cáo Facebook, Instagram
- Tạo & quản lý Fanpage
- Sử dụng nhiều công cụ hỗ trợ quảng cáo, điều hành doanh nghiệp
- Thêm & phân quyền quản lý nhân sự trong business
- Cài đặt thanh toán
- ……..
2. Tại sao nên sử dụng tài khoản business ?
Thực chất tài khoản cá nhân cũng có thể tạo Fanpage và chạy quảng cáo luôn, nhưng lời khuyên đưa ra cho bạn ở đây là nên dùng tài khoản business để thực hiện các thao tác này, lý do là vì :
- Facebook Business luôn được cập nhật các tính năng về quảng cáo mới nhất và sớm nhất từ Facebook.
- Công cụ quảng cáo đầy đủ hơn với trình quảng cáo cá nhân.
- Được sự hỗ trợ tốt hơn từ Facebook Ads Team, nếu tài khoản của bạn uy tín sẽ được hỗ trợ “tận răng”
- Quản lý Fanpage tốt hơn : Bạn sẽ quản lý nhiều Fanpage trên cùng một trình duyệt & cùng một thời điểm.
- Sử dụng tốt cho doanh nghiệp, thêm bớt/phân quyền quản trị dễ dàng và chuyên nghiệp.
- Sử dụng hàng chục công cụ hỗ trợ quảng cáo, tiếp cận khách hàng.
- …
Và ở bài viết này mình cũng sẽ chỉ hướng dẫn bạn sử dụng tài khoản business để tạo tài khoản quảng cáo (Facebook Ads Account) chứ không phải tài khoản cá nhân. Nếu như bạn đang dùng tài khoản cá nhân chạy quảng cáo cũng đừng lo, bạn có thể chuyển nó vào tài khoản Business.
Còn trước tiên, ở phần này, mình sẽ hướng dẫn bạn tạo tài khoản Facebook Business & các thao tác căn bản, trong đó bao gồm quản lý nhân sự & thêm Fanpage.
3. Hướng dẫn tạo tài khoản Facebook Business
Để bắt đầu sử dụng tài khoản business bạn cần tạo một tài khoản business, bạn có thể tạo ngay tài khoản này dựa trên tài khoản cá nhân của bạn bằng cách đăng nhập tài khoản cá nhân Facebook, sau đó truy cập vào business.facebook.com, nhấn Tạo tài khoản
Ở mục Tên doanh nghiệp, bạn ghi tên doanh nghiệp của bạn, hoặc ghi tên cá nhân cũng được, xong nhấn Tiếp tục
Điền họ tên & email xong nhấn Hoàn tất
Như vậy là hoàn thành, bạn đã tạo xong một tài khoản business, giao diện trình quản lý business hiện ra như sau :
Ở ảnh phía trên, bạn sẽ thấy 1 nút màu xanh nổi bật góc trên bên phải : Cài đặt cho doanh nghiệp sẽ thấy giao diện như sau :
Mình sẽ hướng dẫn thao tác 1 số tính năng cơ bản mà bạn sẽ sử dụng qua trong khu vực này :
4. Thêm & phân quyền quản trị viên (Nếu có)
Ở Cài đặt cho doanh nghiệp mục thành viên, bạn có thể thêm người khác vào quản lý, đó có thể là 1 admin khác, hoặc nhân sự của bạn. Để thêm người quản lý, bạn bấm Thêm
Điền email của người muốn mời vào (Điền email đăng ký Facebook của người đó)
Chú ý :
- Khi bạn thêm với quyền truy cập của nhân viên: Người đó chỉ có thể xem cài đặt business (Xem thôi ko làm gì được) & chỉ được quản lý tài khoản quảng cáo/page khi bạn cho phép. Nhớ nhé, nếu là nhân viên thì bạn thêm vào với lựa chọn này ! Cẩn thận thêm nhân viên thành admin thì hỏng !
- Khi bạn thêm với quyền truy cập quản trị admin : Người đó có toàn quyền với tài khoản business của bạn (Admin). Chẳng hạn như vào cài đặt, thêm hoặc xóa nhân sự, thêm hoặc truy cập tài khoản quảng cáo, page,…Vì vậy hãy chỉ cho người thân của bạn, hoặc đồng nghiệp của bạn được làm admin. Tuyệt đối không được cho người lạ vào quản lý.
5. Thêm Fanpage từ tài khoản cá nhân vào Business
Tới thời điểm này, bạn chỉ dùng tài khoản cá nhân để tương tác với bạn bè trên Facebook như hàng triệu người khác. Còn các thao tác như tạo và quản lý Fanpage, quảng cáo bạn sẽ sử dụng Facebook Business 100%.
Đầu tiên, nếu bạn đã từng tạo Fanpage ở tài khoản cá nhân, hãy di chuyển tất cả vào tài khoản Business của bạn bằng cách : Ở Cài đặt cho doanh nghiệp, bạn vào mục Trang :
Sẽ có 3 lựa chọn cho bạn :
- Thêm Trang : Bạn đã có Fanpage ở tài khoản cá nhân, hãy chọn lựa chọn này. (Mình đang hướng dẫn phần này)
- Yêu cầu truy cập trang : Nếu bạn muốn yêu cầu quản trị trang của người khác. Họ cần đồng ý thì bạn mới vào quản trị được. (Không quan trọng lắm, vì thường ai cần bạn quản trị thì họ sẽ add bạn vào)
- Tạo trang mới : Tạo Fanpage mới ngay trên trình quản lý doanh nghiệp (Mình sẽ hướng dẫn ở phần dưới)
Ở trường hợp này, mình sẽ hướng dẫn bạn Thêm Trang, tức là thêm Fanpage mà bạn đã có (Từng tạo trước đó hoặc quản lý trước đó) vào tài khoản business
Bạn điền tên (Hoặc đường link) Fanpage mà bạn đang quản trị, sau đó nhấn Thêm trang. Hãy chắc chắn bạn phải là admin của Page đó mới có thể thao tác được nhé.
Nó thông báo như sau là thành công. Còn nếu bạn không phải admin của Page, nó sẽ báo lỗi & bạn không thể add được.
6. Tạo Fanpage mới từ tài khoản Business.
Nếu bạn là 1 người mới toanh, chưa tạo bất cứ Page nào, thì bây giờ bạn có thể tạo luôn Fanpage ở tài khoản Business (Chứ không cần tạo ở tài khoản cá nhân nữa nhé). Có Page thì bạn mới chạy quảng cáo được chứ ko thể chạy trên Faebook cá nhân, nên bước này là bắt buộc nếu bạn là người mới.
Bạn làm tương tự, vào Cài đặt cho doanh nghiệp => Trang => Thêm, nhưng lần này sẽ chọn Tạo Trang Mới
Tới bước chọn danh mục cho Page, bạnHãy chọn đúng nhất để Facebook tối ưu các tính năng hỗ trợ page hoạt động nhé. Chẳng hạn mình đang có 1 cửa hàng, có địa chỉ rõ ràng mình sẽ chọn Doanh nghiệp & địa điểm ở địa phương
Lợi ích của việc chọn Page đúng danh mục là Facebook sẽ có các tính năng riêng biệt cho Page thuộc danh mục đó sao cho phù hợp với mục đích sử dụng.
Đặc biệt là Page thuộc dạng Doanh nghiệp địa phương đang được Facebook cập nhật liên tục về giao diện, store, quảng cáo shop,…Nếu bạn bán hàng online thì nên chọn loại danh mục này. Mình sẽ lấy loại này làm ví dụ cho các hướng dẫn về sau.
Bạn sẽ điền các thông tin mà Facebook yêu cầu như tên Page, danh mục (chọn cái nào mô tả đúng nhất về lĩnh vực bạn đang kinh doanh), tên đường, thành phố. Zipcode tỉnh bạn đang ở nếu bạn không biết có thể tra cứu tại đây
Để hoàn tất, bạn nhấn Tạo trang. Page của bạn sẽ được tạo thành công và sẽ hiển thị ở mục Trang trong Cài đặt cho doanh nghiệp. Giờ bạn bấm vào tên của Fanpage (Như hình dưới) để hoàn tất cài đặt 1 số thứ nữa.
Chẳng hạn như ảnh bìa & ảnh đại diện, nếu bạn chưa có ảnh đẹp mà muốn kiếm ảnh nào đó tạm tạm, có thể dùng Canvas hoặc Designbold để tạo (Đều miễn phí).
Để hoàn tất 1 trang mới nhìn “Tử tế 1 chút” thì mình khuyên bạn nên vào mục Giới thiệu ở Fanpage & thêm các thông tin 1 cách đầy đủ nhất có thể. Dựa vào danh mục Fanpage mà bạn đã chọn, Facebook sẽ cho bạn chỉnh sửa các nội dung tương ứng.
(Ví dụ mình chọn Page nhà hàng, sẽ có thêm mục chỉnh sửa thực đơn, nhóm ẩm thực chẳng hạn)
Ở danh mục này, bạn sẽ có thể sửa thêm toàn bộ thông tin về doanh nghiệp của bạn. Ví dụ : Giới thiệu, email, website, ngày thành lập. Và 1 thứ quan trọng cần phải sửa nữa là tên người dùng
Chẳng hạn khi mình đặt tên người dùng là trangfoodsg, link đường dẫn đến Fanpage của mình sẽ gọn hơn & theo mong muốn của mình :
- Sẽ là : https://facebook.com/trangfoodsg
- Thay vì mặc định : https://facebook.com/pg/Trang-Food-2034842346781440
Ngoài ra để tăng tính chuyên nghiệp & nuôi dưỡng sự uy tín. Bạn nên có 1 trang web để công việc kinh doanh được tốt hơn. Thực sự là rất dễ để tạo, bạn có thể xem hướng dẫn làm website bằng WordPress.
Nếu bạn có cửa hàng, bạn nên bấm vào Chỉnh sửa thông tin trang ở ngay đó.
Facebook sẽ gợi ý cho bạn những thông tin quan trọng cho 1 cửa hàng, bao gồm cả liên hệ, vị trí, cài đặt giờ mở cửa,…
7. Thêm quản trị viên cho Fanpage
Ở Fanpage, nếu bạn muốn thêm quản trị viên, hãy vào Fanpage mục Cài đặt
Chọn đến mục Vai trò trên trang, nhập tên hoặc điền email đăng ký Facebook của nhân viên vào và phân quyền :
Các quyền bạn có thể thêm là :
- Quản trị viên (Admin) : Có thể quản lý tất cả các khía cạnh của Trang bao gồm gửi tin nhắn và đăng với tư cách Trang, tạo quảng cáo, xem quản trị viên nào đã tạo bài viết hoặc bình luận, xem thông tin chi tiết số liệu fanpage, thêm nhân sự quản lý khác.
- Biên tập viên (Thường dùng) : Có thể chỉnh sửa Trang, gửi tin nhắn và đăng với tư cách Trang, tạo quảng cáo, xem quản trị viên nào đã tạo bài viết hoặc bình luận, xem thông tin chi tiết số liệu fanpage.
- Người kiểm duyệt : Có thể trả lời và xóa bình luận trên Trang, gửi tin nhắn dưới dạng Trang, xem quản trị viên nào đã tạo bài viết hoặc bình luận, tạo quảng cáo và xem thông tin chi tiết số liệu fanpage.
- Nhà quảng cáo : Có thể xem quản trị viên nào đã tạo bài viết hoặc bình luận, tạo quảng cáo và xem thông tin chi tiết số liệu fanpage.
- Nhà phân tích : Có thể xem quản trị viên nào đã tạo bài viết hoặc bình luận và xem thông tin chi tiết số liệu fanpage.
- Người đóng góp trực tiếp : Chỉ có thể livestream từ thiết bị di động
Tùy vào nhiệm vụ nhân viên của bạn mà bạn hãy gắn quyền cho hợp lý nhé.
8. Tạm ngưng để hình dung lại.
Facebook Business còn rất nhiều tính năng nữa, tuy nhiên bài viết này sẽ tạm dừng ở mức bạn là người mới, bạn chưa chạy quảng cáo thì sẽ chưa cần biết tới các tính năng khác, mà với những tính năng quan trọng, mình sẽ tách ra từng bài hướng dẫn riêng.
Điều bạn cần làm sau khi đọc xong bài viết này là :
- Tạo tài khoản Facebook Business (Mình đã hướng dẫn tạo ở bài này)
- Tạo Fanpage để chạy quảng cáo (Mình cũng đã hướng dẫn bạn chuyển Fanpage từ Facebook cá nhân qua Business hoặc tạo Fanpage mới)
- Thêm quản trị viên & phân quyền. Nếu bạn làm 1 mình thì bỏ qua. (Đã hướng dẫn)
- Tạo tài khoản quảng cáo trong tài khoản Business (Mình sẽ hướng dẫn ở phần sau)
Tham khảo thêm :
3 BƯỚC TẠO TÀI KHOẢN FACEBOOK BUSINESS ĐƠN GIẢN NHẤT
Trình quản lý doanh nghiệp Facebook Business là gì?
Tài khoản sử dụng cho doanh nghiệp của bạn được gọi là tài khoản Faceboook Business. Hay còn gọi là Trình quản lí doanh nghiệp.
Trình quản lý doanh nghiệp cho phép các nhà quảng cáo quản lý nỗ lực tiếp thị của họ ở một nơi và chia sẻ quyền truy cập vào tài sản trong đội ngũ của họ, các đại lý đối tác và nhà cung cấp.
Mỗi tài khoản cá nhân của bạn đều chạy quảng cáo được. Bên cạnh đó bạn còn có thể đăng kí thêm một tài khoản quảng cáo dành riêng cho doanh nghiệp của bạn bằng cách đăng kí từ tài khoản cá nhân này. Và không có bất kì sự ảnh hưởng gì đến tài khoản cá nhân của bạn.
Tài khoản Facebook Business có gì khác tài khoản quảng cáo facebook cá nhân?
Trong quá trình cung cấp kiến thức về quảng cáo trên Facebook, mình thấy khá nhiều bạn hỏi rằng: Tài khoản Facebook Business có gì khác so với tài khoản quảng cáo Facebook cá nhân? Và mình xin được giải đáp là:
- Tài khoản doanh nghiệp được ưu tiên cập nhật những tính năng quảng cáo mới của Facebook
- Được Facebook ưu tiên hỗ trợ nhanh nhất có thể
- Dễ dàng tạo nhiều tài khoản quảng cáo con (5 tài khoản con)
- Nếu bạn mươn hợp tác với người khác. Facebook Business sẽ hỗ trợ chia sẻ tệp khách hàng với nhau
Cách tạo tài khoản Business Facebook
Bạn đăng nhập vào tài khoản Facebook cá nhân. Sau đó, bạn truy cập vào https://business.facebook.com để bắt đầu tạo tài khoản quảng cáo Facebook Business.
Ở cửa sổ mới, bạn nhấn vào Tạo tài khoản như trong hình bên dưới.
Tạo tài khoản quảng cáo Facebook Business
Bạn click vào “Tạo tài khoản”
Tiếp theo, một bảng điền thông tin sẽ hiện ra. Bạn điền thông tin cho tài khoản Business như hình.
- Tên doanh nghiệp và tài khoản của bạn
- Tên của bạn
- Email doanh nghiệp của bạn
Thông tin tài khoản quảng cáo Facebook Business
Lưu ý: Nên đặt tên trùng với tên thật của mình trên thẻ VisaMasterCard.Khi làm như vậy đội ngũ Facebook sẽ thuận tiện hỗ trợ bạn hơn khi gặp vấn đề cũng như bạn sẽ kháng cáo dễ dàng hơn khi tài khoản quảng cáo của bạn khi bị khóa.
Sau đó bạn nhấn tiếp tục, và điền tiếp vào bảng hiện ra và hoàn thành các thông tin còn lại:
- Quốc gia
- Địa chỉ
- Địa chỉ đường (dòng 2)/Địa phương
- Tỉnh/Thành phố
- Bang/Tỉnh/Khu vực
- Mã zip/Mã bưu chính ( Bạn lên Google tìm Mã zip/Mã bưu chính + tỉnh thành/thành phố)
- Số điện thoại của doanh nghiệpTrang web
Thông tin tài khoản quảng cáo Facebook Business
Cuối cùng là bạn nhấn gửi, Nó sẽ hiện ra giao diện như sau:
Giao diện Facebook Business
Thêm và phân quyền quản trị viên trên tài khoản Facebook Business
Ở Cài đặt mục thành viên cho doanh nghiệp, bạn có thể thêm người khác vào quản lý với vài trò của một quản trị viên quản lí tài khoản doanh nghiệp hay là vai trò nhân viên. Để thêm người, bạn bấm Thêm
Thêm người và phân quyền quản trị
- Khi bạn thêm với quyền truy cập của nhân viên: Người đó chỉ có thể xem những thông số và chỉ được quản lí tài khoản khi bạn cho phép
- Khi bạn thêm với quyền truy cập của quản trị : Người đó có toàn quyền với tài khoản business của bạn (Admin). Chẳng hạn như vào cài đặt, thêm hoặc xóa nhân sự, thêm hoặc truy cập tài khoản quảng cáo, page,…
Vì vậy hãy chỉ cho những người bạn tin tưởng vào quản lí để tránh các trường hợp xấu xảy ra.
Bạn nhập mail của người cần thêm vào và chọn quyền truy cập cho người đó.
Thêm người và phân quyền cho tài khoản
Thêm Fanpage Từ Tài Khoản Cá Nhân Vào Tài Khoản Facebook Business
Sẽ có 3 lựa chọn cho bạn :
- Thêm Trang : Bạn đã có Fanpage ở tài khoản cá nhân, hãy chọn lựa chọn này.
- Yêu cầu truy cập trang : Nếu bạn muốn yêu cầu quản trị trang của người khác. Họ cần đồng ý thì bạn mới vào quản trị được.
- Tạo trang mới : Tạo Fanpage mới ngay trên trình quản lý doanh nghiệp
Thêm trang Fanpage vào tài khoản
3 Bước Tạo Tài Khoản Facebook Business
Bước 1: Bạn vào mục ” Cài đặt doanh nghiệp” ở giao diện quản lý của Facebook Business.
Chọn mục Cài đặt cho doanh nghiệp
Bước 2: Ở cửa sổ mới, bên cột tay trái, bạn chọn vào phần Tài khoản quảng cáo và bên phải, bạn chọn Thêm tài khoản quảng cáo mới.
Tạo tài khoản
Bước 3: Ở cửa sổ bật lên, bạn điền các thông tin tên tài khoản quảng cáo, múi giờ và loại tiền.
Thông tin tài khoản quảng cáo
Xoá tài khoản Business Facebook
Vì một lí do nào đó bạn không muốn dùng đến tài khoản quảng cáo Facebook Business nữa và mươn xóa nó đi.
Để xóa tài khoản quảng cáo, đầu tiên bạn chọn
Chọn mục Thông tin doanh nghiệp
Tiếp theo bạn chọn Xoá vĩnh viễn doanh nghiệp
Xóa tài khoản
Vậy là bạn đã xoá xong tài khoản quảng cáo Facebook Business, nếu bạn muốn tạo lại có thể làm lại với 3 bước mình đã hướng dẫn ở trên.
Tham khảo thêm :
BẢO VỆ FANPAGE QUA TRÌNH QUẢN LÝ DOANH NGHIỆP FACEBOOK
Với fanpage mà bạn đang sở hữu không quan trọng là bạn tự tạo lập hay mua fanpage giá rẻ ở đâu nhưng bạn cần biết cách bảo vệ nó. Vậy bạn đã biết làm cách nào để bảo vệ page của mình, nếu chưa bạn hãy tham khảo ngay bài viết dưới đây Tanglikes sẽ hướng dẫn bạn cách thêm fanpage vào trình quản lý doanh nghiệp và không ai có thể chiếm đoạt fanpage của bạn được.
Lý do bạn cần thêm fanpage vào trình quản lý doanh nghiệp
Thứ nhất: Tài khoản Business Manager không chỉ đơn thuần là nơi quản trị các Fanpage của doanh nghiệp/khách hàng, mà còn là nơi chứa các thông tin thẻ tín dụng, hãy bảo vệ tài khoản trước các cuộc tấn công có chủ đích.
Thứ 2: Bạn nên sử dụng Facebook Business để quản lý Pages của công ty bạn trên Facebook, nếu bạn có nhiều tài khoản quảng cáo, có hơn 3 Pages, có nhiều người làm việc trên Facebook của bạn, hoặc nếu bạn làm việc với một đại lý quảng cáo.
Thứ 3: Business Manager cho phép bạn quản lý tất cả các trang, các tài khoản quảng cáo, và người của công ty của bạn ở một nơi. Bạn có thể xem ai đang làm việc trên những gì, và những gì họ có thể truy cập, và giữ cho doanh nghiệp của bạn tách biệt khỏi profile Facebook cá nhân của bạn.
Các bước thêm fanpage vào trình quản lý doanh nghiệp
Bước 1: Bạn truy cập vào đường link
https://business.facebook.com/
Khi bạn chưa có tài khoản thì hãy tạo 1 tài khoản
Bạn điền tên doanh nghiệp sau đó nhấn tiếp tục
Sau đó bạn điền tên của bạn và email doanh nghiệp bạn —> hoàn tất. Như vậy bạn đã có 1 tài khoản doanh nghiệp
Bước 2: Trong tab Người và tài sản, nhấp vào Trang.
Bước 3: Nhấp vào Thêm Trang mới.
Sau đó bạn điền địa chỉ page của mình vào –> sau đó Add page
Lưu ý: Bạn không thể chuyển quyền sở hữu Trang cho Trình quản lý doanh nghiệp khác. Tuy nhiên, nếu một doanh nghiệp xóa Trang, doanh nghiệp khác sẽ có thể xác nhận Trang đó. Để xác nhận một Trang chưa được xác nhận, bạn cũng phải là quản trị viên trên Trang. Nếu bạn không phải là quản trị viên trên Trang, bạn sẽ phải yêu cầu quyền truy cập vào Trang.
Bước 4: Khi bạn truy cập vào fanpage –> Cài đặt –> Vai trò trên trang , bạn sẽ thấy mình đang giữ vai trò quản trị cao nhất – chủ sở hữu trang. Và bạn có quyền phân quyền những vai trò khác quản trị page
Tham khảo thêm :
Đừng vội chạy quảng cáo Facebook Ads nếu bạn chưa tạo BM
Nếu bạn đang có ý định chạy quảng cáo Facebook Ads để bán quần áo, mỹ phẩm online, bán áo thun Teespring, làm affiliate marketing với AdFlex, Accesstrade hay whatever đi nữa thì bạn cũng nên tạo Facebook Business ngay trước khi chạy.
Facebook Business là gì
Facebook Business là Facebook dành cho doanh nghiệp. “Doanh nghiệp” ở đây không phải là các công ty hay doanh nghiệp “thực sự” có Giấy phép kinh doanh hay con dấu gì cả.
Nó chỉ là 1 cách gọi để phân biệt với Facebook cá nhân mà thôi.
Tất nhiên là nếu bạn có doanh nghiệp thực sự thì bạn có thể tạo BM30 (có 30 tài khoản quảng cáo) hay BM80.
Còn 1 BM thông thường tạo ra từ 1 tài khoản Facebook cá nhân thì có thể tạo ra tối đa BM5 mà thôi.
Xem thêm: Hướng dẫn tạo tài khoản quảng cáo Facebook Ads
Vì vậy bất kỳ ai có tài khoản Facebook cá nhân đều có thể tạo tài khoản Facebook Business.
Hiện tại thì 1 tài khoản FB cá nhân mà bạn vẫn đang sử dụng hàng ngày chỉ có thể tạo ra 2 tài khoản Facebook Business.
Cách tạo 2 BM Facebook
Đầu tiên các bạn vào business.facebook.com để tạo BM đầu tiên sau đó vào business.facebook.com/overview để tạo BM thứ 2.
Mỗi BM như vậy, bạn có thể tạo ra tối đa 5 tài khoản quảng cáo. Vì vậy với mỗi tài khoản Facebook cá nhân, bạn có thể tạo ra tối đa 10 tài khoản quảng cáo.
Như vậy là bạn đã biết tài khoản BM5 là gì rồi đúng không nào? BM5 tức là tài khoản Facebook Business với 5 tài khoản quảng cáo con bên trong.
Note: Nếu bạn đang “lê lết” với Facebook Ads mà vẫn chưa ra ngô ra khoai gì thì mình khuyên bạn nên tham khảo Khóa học quảng cáo Facebook Ads từ tập sự đến chuyên nghiệp (FAD) của Donnie Chu: Giá 999k (đã giảm 20%)
Cách tạo BM5
Bạn chỉ có thể tạo ra tài khoản quảng cáo thứ 2, thứ 3…sau khi tài khoản quảng cáo đầu tiên đã có độ trust và vượt qua một số ngưỡng thanh toán nhất định.
Để xem số tài khoản quảng cáo tối đa mà bạn có thể tạo ra trên BM, bạn vào Cài đặt cho doanh nghiệp của BM đó.
Sau đó chọn Thông tin doanh nghiệp > Giới hạn tạo tài khoản quảng cáo:
Ví dụ ở hình trên là 1 tài khoản quảng cáo.
Ngày xưa sau khi tạo BM thì bạn có thể tạo ngay BM5 nhưng giờ thì điều đó đã không còn nữa.
Lý do là nhiều bạn chạy bùng, chít Facebook tràn lan khiến họ ngày càng siết chặt hoạt động quảng cáo tại VN.
Xem thêm: Kích thước ảnh quảng cáo Facebook chuẩn 2020
Tất nhiên là bạn có thể tạo BM5 ngay và thậm chí là không giới hạn ngưỡng thanh toán (không limit) nhưng bạn phải có tut.
Mình xin không chia sẻ tut ở đây vì nó luôn thay đổi và là “cần câu cơm” của không ít bạn khác.
Thường thì BM 350$ bạn thanh toán 1 lần là lên được BM5.
Bạn cũng có thể mua luôn BM5 về chạy quảng cáo luôn nhưng giá cũng khá “chát”.
Có thể bạn quan tâm: [Case study] Kiếm ngay 300tr với Facebook Ads sau 02 tháng
Code tạo BM
(Chỉ dành cho bạn nào biết mình đang làm gì nhé. Nếu bạn không biết thì bỏ qua nhé. Chỉ cần làm theo hướng dẫn cách tạo BM ở dưới).
Bạn nhấn F12 > Console sau đó dán đoạn code sau vào nhé:
Nếu bạn cần mua link tạo BM thì có thể để lại bình luận ở bên dưới bài viết này.
Vậy câu hỏi đặt ra là Facebook Business Manager (mọi người thường gọi là BM) có cần thiết hay không?
Câu trả lời là không thực sự cần thiết nếu như bạn không chạy quảng cáo Facebook Ads thường xuyên.
Để chạy quảng cáo Facebook bằng tài khoản cá nhân, bạn gõ facebook.com/pe trên trình duyệt rồi nhấn nút Tạo quảng cáo. Chạy cẩn thận kẻo bị khóa bạn nhé!
Còn nếu bạn đang tính chuyện “làm ăn lớn” trên Facebook thì tạo BM Facebook là điều nên làm.
Ở đây có những công cụ chuyên nghiệp và những tính năng choáng ngợp mà đôi khi bạn dùng cả đời cũng không hết.
Liên quan: Bạn có muốn tải 7900+ mẫu quảng cáo Facebook Ads siêu khủng đầy đủ các ngành nghề HOT nhất hiện nay?
Sau đây mình xin điểm qua một vài tính năng phong phú ở BM mà bạn không thể tìm thấy nếu chạy quảng cáo Facebook Ads trên tài khoản cá nhân:
- Vì đây là sân chơi của các nhà quảng cáo chuyên nghiệp nên những tính năng mới nhất, hay ho nhất Facebook Ads sẽ cập nhật ở đây đầu tiên
- Được anh em bên Facebook Ads Team support hết sức nhiệt tình, nhất là sau khi bạn đã chi cho anh Mark xoăn một số tiền kha khá
- Quản lý Fanpage, thêm bớt và phân quyền cho người khác một cách nhanh chóng và dễ dàng
- Hỗ trợ nhiều công cụ đo lường, tối ưu quảng cáo hết sức chi tiết và khoa học mà nổi bật nhất là Facebook Pixel
Cách tạo BM Facebook (Facebook Business)
Đầu tiên bạn truy cập vào Facebook Business tại địa chỉ https://business.facebook.com/. Sau đó nhấn vào nút TẠO TÀI KHOẢN phía trên cùng bên phải.
Điền tên doanh nghiệp và email doanh nghiệp của bạn vào. Bạn có thể để tên và email cá nhân cũng được.
Thêm chi tiết cho doanh nghiệp của bạn.
Bạn chỉ cần khai báo bình thường rồi nhấn Gửi. Mục Mã zip/Mã bưu chính bạn có thể xem nhanh theo link sau https://mosmmo.com/zip-code/
Mục Dùng cho doanh nghiệp bạn khai báo cho đúng với mục đích mà bạn muốn.
Note: Đây là mục mới cập nhật của Facebook Business. Trước đây bạn có thể không cần khai báo cho mục này.
Cập nhật: Bạn đổi tất cả các thông tin này sang quốc gia khác ví dụ như Mỹ, Singapore, Thái Lan…nếu không tạo được BM Facebook 2020 nhé.
Sau khi tạo BM & tài khoản quảng cáo thành công thì vào đổi lại như bình thường.
Nếu bạn mới tạo BM xong mà đã đổi lại (khi chưa tạo tài khoản quảng cáo) thì không tạo được tài khoản quảng cáo nhé.
Một thông báo như sau là đã tạo thành công. Hãy để giao diện này ở đây, chúng ta sẽ quay lại sau.
Bạn mở email đã đăng ký ở trên và nhấn vào liên kết mà Facebook đã gửi cho bạn để xác nhận quyền truy cập đầy đủ.
Note: Hiện tại bạn phải xác nhận email mới tạo chiến dịch được. Nếu không thấy email xác nhận từ Facebook, bạn vào Cài đặt cho doanh nghiệp > Thông tin doanh nghiệp > nhấn nút gửi lại email xác nhận.
Sau khi xác nhận xong email, bạn quay lại giao diện lúc nãy, nhấn Xong để hoàn tất
Trình quản lý kinh doanh hiện ra như sau, bạn nhấn vào nút Cài đặt cho doanh nghiệp
Đây là giao diện Trình quản lý kinh doanh để chúng ta làm việc
Thêm và phân quyền cho người khác (nếu có)
Ở mục Người dùng > Người (Việt hóa có vẻ không tự nhiên lắm), chọn Thêm
Tiếp đến bạn điền địa chỉ email mà họ đã dùng để đăng ký Facebook để mời vào
Sau đó bạn đặt vai trò cho họ. Mục Quyền truy cập của nhân viên đã mặc định được bật và là quyền tối thiểu phải có.
Bạn chỉ nên chỉ định Quyền truy cập quản trị cho những ai mà bạn thực sự tin tưởng.
Thêm Trang từ tài khoản cá nhân vào Business
Nếu bạn đã từng tạo Fanpage bằng tài khoản cá nhân trước đó, bây giờ bạn có thể thêm nó vào tài khoản Business.
Liên quan: 7 thủ thuật tăng like Fanpage tự nhiên & hiệu quả nhất
Để chuyển Fanpage từ tài khoản cá nhân sang tài khoản Facebook Business, bạn làm như sau:
Ở mục Tài khoản > Trang, bạn nhấn vào Thêm
Chọn Thêm trang
Quay trở lại Facebook cá nhân của bạn, vào trang mà bạn muốn thêm, copy URL trên thanh trình duyệt và dán vào ô trắng.
Lưu ý để thêm trang, bạn phải là quản trị viên của trang đó.
Vì bạn tự thêm mình nên hệ thống sẽ tự động phê duyệt.
Tạo Trang mới trên tài khoản Business
Bây giờ thì bạn hoàn toàn có thể tạo Fanpage mới trên Business mà không cần tạo trên Facebook cá nhân của bạn nữa. Để chạy quảng cáo thì đây là điều bắt buộc.
Xem thêm: Nhắm đối tượng KH “chuẩn” hơn với Facebook Audience Insights khi chạy Facebook Ads
Bạn làm tương tự như trên, vào Tài khoản > Trang, nhấn Thêm và chọn Tạo trang mới
Chọn hạng mục phù hợp nhất với Fanpage của bạn. Nếu có địa chỉ thì nên chọn Doanh nghiệp hoặc địa điểm ở địa phương để tối ưu quảng cáo Facebook nhất là những bạn muốn bán hàng online.
Bạn điền tên Trang, chọn Hạng mục con phù hợp. Mã zip thì bạn có thể xem nhanh ở link mà mình đã nói ở trên.
Xong thì bạn nhấn Tạo trang. Bây giờ thì trang mới của bạn đã xuất hiện trong mục Tài khoản > Trang. Bạn nhấn vào tên trang vừa tạo.
Xem thêm: Những từ bị cấm trong quảng cáo Facebook
Ở đây bạn có thể thêm người nếu muốn, nếu không thì bạn có thể thêm sau. Chọn Xem trang ở góc trên bên phải để bắt đầu thiết lập như 1 trang mới bình thường.
Bạn có thể bắt đầu bằng việc tải hình đại diện lên và thay ảnh bìa thật bắt mắt.
Xem thêm: Kích thước ảnh bìa Facebook đẹp
Xong thì nhấn vào mục Giới thiệu và tiến hành chỉnh sửa cho Trang của bạn càng chi tiết càng tốt. Vì sẽ tạo được sự tin tưởng cho Facebook cũng như khách hàng.
Một số câu hỏi thường gặp (FAQ) có liên quan
BM trong FB là gì?
BM là viết tắt của từ Business Manager – trình Quản lý Doanh nghiệp.
1 tài khoản Facebook tạo được bao nhiêu Business?
2 BM. Link tạo BM thứ 2 mình đã nói ở trên nhé!
Độ trust Facebook là gì?
Độ tin cậy của tài khoản Facebook (thời gian đã tạo lâu hay mau, độ tương tác mỗi ngày, lịch sử chi tiêu…). Tài khoản càng uy tín thì tạo BM và set quảng cáo càng dễ.
BM limit là gì?
Ngưỡng thanh toán khi bạn chạy quảng cáo Facebook Ads. Khi đến ngưỡng, FB sẽ tự động trừ tiền vào thẻ của bạn.
Đây là số tiền tối đa mà bạn có thể chạy trong một ngày. BM càng trust thì limit càng cao.
Khi bạn thanh toán đầy đủ và đúng hẹn, Facebook sẽ nâng ngưỡng lên từ từ cho bạn.
Các limit cho VNĐ / Việt Nam là 50k, 70k, 110k, 230k, 550k, 1100k, 2800k, 4000k…và limit cho USD là $25, 50$, $250, $350, $500, $750…
Ví dụ BM limit 350$ có nghĩa là bạn chỉ có thể chạy tối đa $350 trong một ngày.
Tương tự BM nolimit là BM không giới hạn mức thanh toán.
Pixel Facebook là gì?
Đây là một đoạn mã mà Facebook cấp cho bạn để thu nhận thông tin người dùng nhằm tối ưu hóa chiến dịch quảng cáo cũng như tạo tệp đối tượng khách hàng…
1 tài khoản Facebook tạo được bao nhiêu Fanpage?
Hiện tại Facebook không giới hạn số Fanpage mà bạn có thể quản lý và / hoặc tạo ra.
Như vậy là mình vừa đi qua cách tạo Facebook Business cũng như cách thêm Trang từ Facebook cá nhân vào Facebook Business và cách tạo Trang mới từ Facebook Business.
Từ khóa liên quan :
-
- business facebook
- facebook business
- facebook business manager
- tạo facebook business
- business manager facebook
- tạo tài khoản facebook business
- tạo tài khoản business facebook
- tạo business facebook
- cách tạo nhiều tài khoản business facebook
- facebook business là gì
- facebook business page
- cách tạo tài khoản business facebook
- cách tạo business facebook
- facebook business account
- business facebook overview
- xóa tài khoản business facebook
- tài khoản business facebook
- create facebook business account
- hướng dẫn tạo tài khoản business facebook
- cách tạo facebook business
- cách tạo tài khoản facebook business
- hướng dẫn tạo business facebook
- business manager facebook là gì
- business facebook account
- facebook for business
- facebook bị chuyển thành facebook for business
- cách sử dụng facebook business
- facebook business ads
- create business facebook
- cách thoát khỏi facebook for business
- cách xóa tài khoản facebook business
- đăng ký facebook business
- cách sử dụng business facebook
- business facebook là gì
- tài khoản facebook business
- facebook small business agency program
- facebook business login
- tạo quảng cáo trên facebook business
- hướng dẫn thoát khỏi facebook for business
- business facebook login
- chuyển fanpage từ tài khoản cá nhân sang tài khoản facebook business
- xóa business facebook
- business facebook page
- business facebook\
- tạo tài khoản business facebook 2019
- facebook business support
- facebook business help
- you must associate a facebook page with your ads to represent your business.
- facebook cover size for business page
- how to set up a facebook business page
- facebook business overview
- business model of facebook
- business canvas model facebook
- xóa trang facebook for business
- business facebook support
- cách hủy facebook for business
- facebook business model
- cách dùng business facebook
- how to remove credit card from facebook business page
- sử dụng facebook business
- create a business facebook page
- cách xóa facebook for business
- cách tạo business manager facebook
- đăng nhập business facebook
- đăng ký tài khoản business facebook
- create business account facebook
- facebook business thoát
- cách chạy quảng cáo trên facebook business
- how to send a private message on facebook from a business page
- không tạo được business facebook
- facebook for business cách thoát
- business facebook cover
- facebook business verification
- tạo business manager facebook
- hướng dẫn tạo tài khoản facebook business
- business manager account facebook
- facebook bị chuyển thành business
- huong dan su dung facebook business
- cover facebook business
- how to create a facebook business page
- facebook business resources
- facebook small business agency program benefits
- facebook/business
- business insider facebook
- facebook page for business
- tao tai khoan business facebook
- facebook for small business: a beginners guide setting up a facebook
- lỗi facebook business
- cach tat facebook for business
- nâng cấp tài khoản facebook lên business
- add multiple locations to facebook business page
- remove business facebook page
- facebook and business
- verify business facebook
- facebook cá nhân bị chuyển thành facebook for business
- tài khoản quảng cáo facebook business
- how to unhide a post on facebook business page
- http://duyalex.com/quang-cao-truc-tuyen/quang-cao-tra-phi/quang-cao-facebook-business/
- cách thoát facebook business
- facebook ads business
- how to create a business page on facebook
- business overview facebook
- lập tài khoản facebook business
- chạy facebook ads business
- tao fanpage tren facebook business
- khắc phục lỗi facebook for business
- how to add paypal to facebook business page
- dang ky facebook business
- xóa facebook business
- using facebook for business
- facebook business marketing
- huong dan tao tai khoan business facebook kiemtiencenter
- cài đặt business facebook
- tạo 2 tài khoản business facebook
- business facebook la gi
- huong dan tao facebook business
- tạo tài khoản business facebook 2018
- thoat khoi facebook business
- facebook cover for business
- contact facebook business support
- create facebook fan page for business
- cách chạy quảng cáo facebook business
- facebook business manager là gì
- business location facebook
- hướng dẫn chạy quảng cáo facebook business
- thoát khỏi trang facebook for business
- your business story facebook
- how to view hidden posts on facebook business page
- xóa tài khoản facebook business
- xóa tài khoản quảng cáo facebook business
- delete facebook business
- lập facebook business
- remove business manager facebook
- set up business account facebook
- facebook business scraper & page analytics
- cách xóa trang facebook for business
- how to delete a facebook business account
- how to set up a business facebook account
- how to create fan page on facebook for business
- facebook manager business
- facebook bị business
- làm sao thoát khỏi facebook for business
- how to create business facebook
- add page to facebook business
- facebook com business
- quảng cáo facebook business
- facebook business ad manager
- facebook account for business
- create business account on facebook
- cài đặt facebook business
- facebook small business agency program là gì
- cách chuyển facebook business sang facebook cá nhân
- how to ban someone from facebook business page
- facebook messenger bot for business
- tạo tài khoản quảng cáo facebook business
- chạy quảng cáo facebook business
- facebook business manager người cứu mạng hay kẻ gây ức chế
- facebook api business
- how to create a business facebook page
- business account facebook
- facebook business page design prices
- business facebook covers
- cách thoát khỏi facebook for business tren may tinh
- login business facebook
- business on facebook
- lỗi facebook for business
- facebook for business login
- tai khoan facebook business
- how to view check ins on facebook business page
- delete business manager facebook
- business news facebook
- business/facebook
- how to create facebook business manager
- thêm trang vào business facebook
- cách đăng nhập business facebook
- tài khoản facebook bị chuyển sang business
- business support facebook
- business model canvas facebook
- đổi tên facebook business
- cách xóa tài khoản quảng cáo facebook business
- đăng xuất facebook business
- how to delete facebook business page
- tài khoản facebook business là gì
- làm thế nào để thoát khỏi facebook for business
- how to create facebook business page
- tạo tk business facebook
- create multiple business manager accounts facebook
- cách tạo 2 business facebook
- business facebook resources
- business facebook ads
- business page facebook
- facebook ad business
- cách thoát khỏi facebook business
- trình quản lý quảng cáo facebook business
- hướng dẫn sử dụng facebook business
- cách xóa facebook business
- facebook business page là gì
- facebook business cover
- đăng ký business facebook
- cách thoát khỏi trang facebook for business
- lập tài khoản business facebook
- làm sao để thoát khỏi facebook for business
- how to change facebook business page url
- cách khắc phục facebook for business
- facebook business support inbox
- facebook business card
- tài khoản facebook ads business
- cách thoát ra khỏi facebook for business
- facebook bị chuyển thành trang business
- tắt facebook business
- quang cao facebook business
- business model canvas của facebook
- how to create business page on facebook
- facebook bị chuyển sang facebook for business
- xóa facebook for business
- hướng dẫn sử dụng business facebook
- làm cách nào để thoát khỏi facebook for business
- facebook business model canvas
- how to turn your facebook page into a business page
- facebook marketing for business
- customize a business page on facebook
- facebook for advertising business
- facebook marketing your business
- quảng cáo facebook business manager
- facebook advertising your business
- facebook advertising local business
- marketing your facebook business page
- facebook marketing local business
- quảng cáo sử dụng facebook business manager
- facebook for marketing small business
- facebook marketing business
- facebook advertising benefits your business
- facebook advertising business
- facebook marketing for small business